Docker インストール手順

Dockerをインストールする
- ここではOS別にDockerのインストール方法について解説します。
- Windows
- Mac
- Linux(RedHat系)
動作確認環境
- Windows 11
- Docker Desktop 4.22.0
- Docker 24.0.5
手順内容
-
本手順では「Winget」を利用します。使い方がわからなければ、あらかじめ、以下のページを参照ください。
Winget 基本操作Wingetは、Microsoftが開発したWindows向けのパッケージマネージャーです。Wingetを利用することで、アプリケーションのインストール、アンインストール、アップデート、することができます。palette-code.com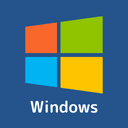
-
Dockerを利用するには「Dockerエンジン」をインストールする必要があります。
Windowsの場合は「Dockger Desktop」を利用してインストールする方法が簡単です。インストールするためには以下のコマンドを実行します。- 「Docker Desktop」はDockerエンジンを含め、Dockerを利用する上で便利なコンポーネントをまとめたオールインワンのパッケージです。
- wingetを用いないのであればインストーラーを公式サイトからダウンロードして実行してください。
Dockerインストールwinget install -i Docker.DockerDesktop実行結果例見つかりました Docker Desktop [Docker.DockerDesktop] バージョン 4.22.0 このアプリケーションは所有者からライセンス供与されます。 Microsoft はサードパーティのパッケージに対して責任を負わず、ライセンスも付与しません。 ダウンロード中 https://desktop.docker.com/win/main/amd64/Docker%20Desktop%20Installer.exe ██████████████████████████████ 578 MB / 578 MB インストーラーハッシュが正常に検証されました パッケージのインストールを開始しています... インストーラーは管理者として実行するように要求するため、プロンプトが表示されます。 (以下省略) -
インストールコマンドを実行すると、以下のとおりインストーラー画面が起動します。
デスクトップにショートカットを作成するかを選択するチェックボックスがありますが、今回はチェックをつけ「OK」ボタンを選択します。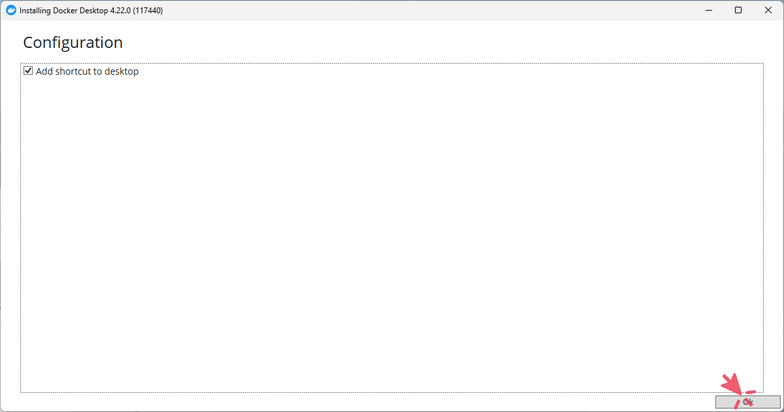
-
すると以下の通りインストールが開始されます。
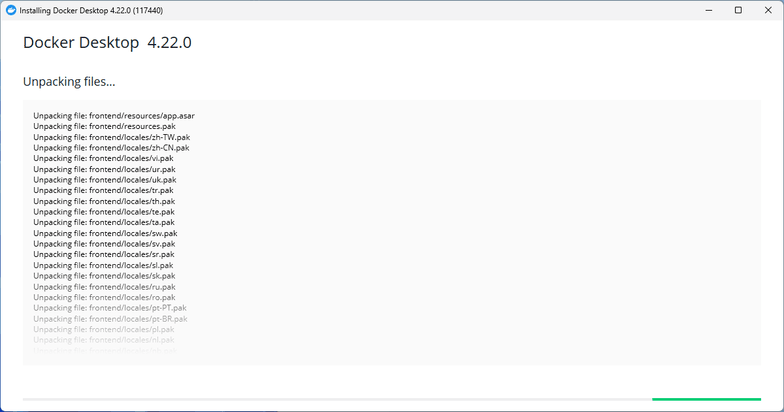
-
しばらくするとインストールが完了しますので「Close」ボタンを押下します。
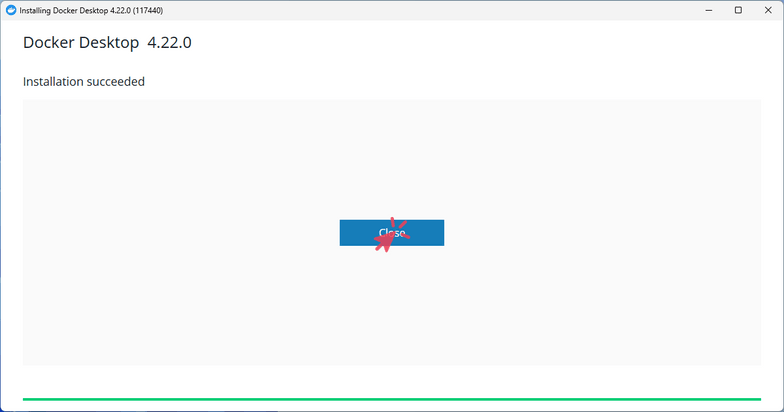
-
「Docker Desktop」初回起動時、以下のように「サブスクリプションサービス契約」同意確認ダイアログが表示されます。
ダイアログ内に記載されいてるとおり「個人利用においては無料利用可」です。内容に問題ないことを確認したら「Accept」ボタンを押下します。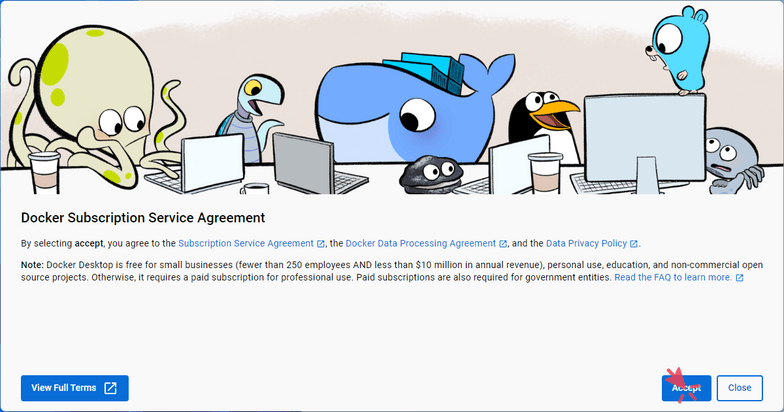
-
Docker Desktopアカウントへのサインアップもしくはサインインを求めるダイアログです。
今回はサインインせずに利用するため「Continue without signing in」を選択します。- 必要に応じてアカウント作成→サインインしてください。
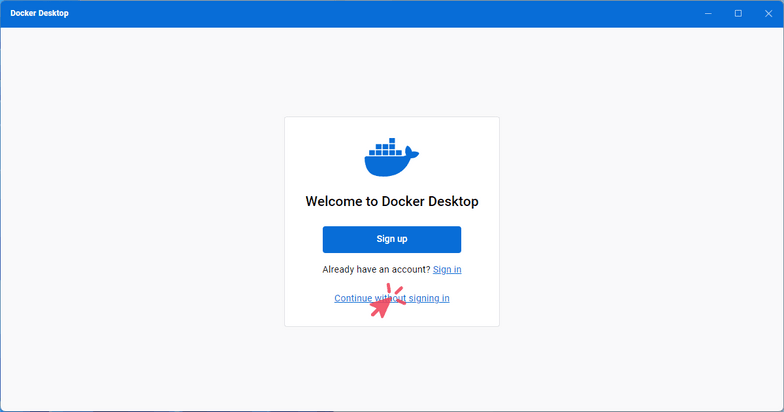
-
アンケート画面です。該当するものを選択し「Continue」ボタンを押下して終了します。
- 「Skip」ボタンを押下してスキップしても問題ありません。
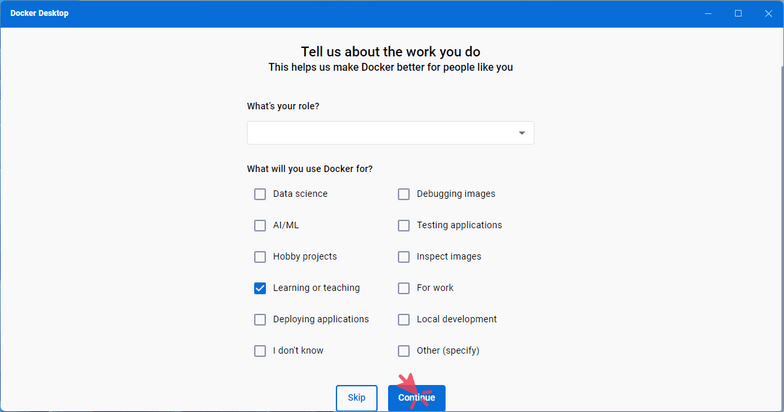
-
「Docker Desktop」が起動しました。
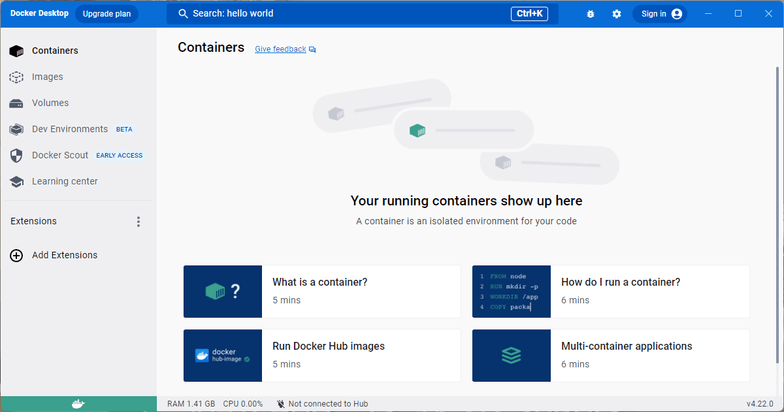
-
次回PC起動後も「Dokcer Desktop」が自動起動するように設定をします。
右上の「」を選択し「Start Docker Desktop when you log in」にチェックをつけ「Apply & restart」押下します。- 「Docker Desktop」を起動してないとDockerは利用できません。
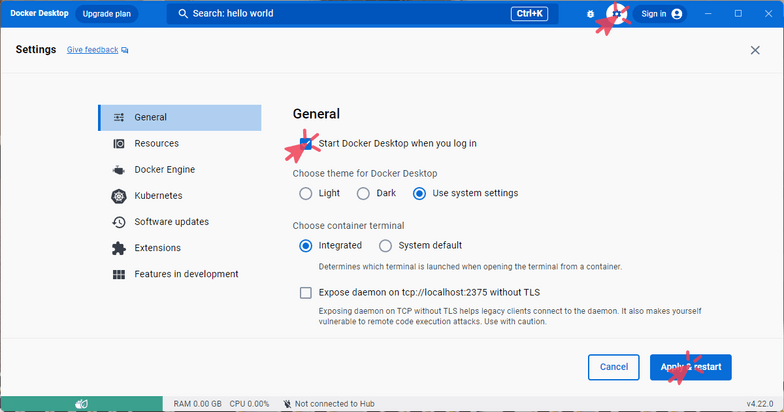
-
最後にDockerコマンドが利用できるか確認します。以下のコマンドを実行して確認してください。
Dockerバージョン確認docker --version実行結果例Docker version 24.0.5, build ced0996 -
以上がDockerのインストール手順です。
Dockerをアンインストールする
- ここではOS別にDockerのアンインストール方法について解説します。
- Windows
- Mac
- Linux(RedHat系)
動作確認環境
- Windows 11
- Docker 24.0.5
手順内容
-
本手順では「Winget」を利用します。使い方がわからなければ、あらかじめ、以下のページを参照ください。
Winget 基本操作Wingetは、Microsoftが開発したWindows向けのパッケージマネージャーです。Wingetを利用することで、アプリケーションのインストール、アンインストール、アップデート、することができます。palette-code.com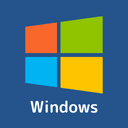
-
「Dockger Desktop」をアンインストールするためには以下のコマンドを実行します。
Dockerアンインストールwinget uninstall -i Docker.DockerDesktop実行結果例見つかりました Docker Desktop [Docker.DockerDesktop] パッケージのアンインストールを開始しています... (以下省略) -
しばらくすると以下の通りアンインストールが完了しますので「Close」ボタンを押下して終了します。
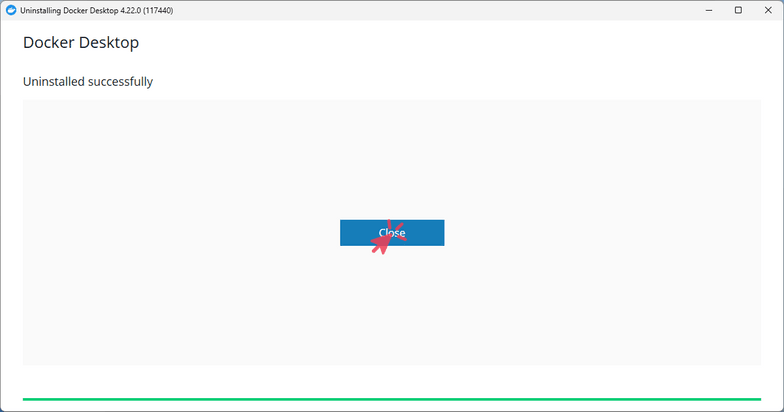
-
以上がDockerのアンインストール手順です。
はじめてのDockerハンズオン
-
ここではDockerを実体験してもらうために、簡易なWEBサーバ(Apache HTTP Server)を構築していきたいと思います。
- 本章はDockerを実際に触ってみて体験することが目的です。ここで実行するコマンド内容についての解説は行いません。
-
ターミナルやコマンドプロンプトから
cdでカレントディレクトリを適当なディレクトリに変更してください。
以下のコマンドを実行すると、WEBサーバのDockerイメージがダウンロードされ、WEBサーバのコンテナが起動します。- カレントディレクトリが(WEBサーバの)ドキュメントルートになっています。
WEBサーバ起動docker container run -dit --name my-apache-app -p 8080:80 -v ".:/usr/local/apache2/htdocs/" httpd:2.4実行結果例Unable to find image 'httpd:2.4' locally 2.4: Pulling from library/httpd 52d2b7f179e3: Pull complete 5bfaffbad7bf: Pull complete 460cd5c32012: Pull complete ba29f61f6139: Pull complete 92baf798eff7: Pull complete Digest: sha256:333f7bca9fb72248f301fd2ae4892b86d36cc2fdf4c6aa49a6700f27c8e06daf Status: Downloaded newer image for httpd:2.4 ff101c35a3c68573c0cbd4a089da4178d5a42c0304816febb15fa82dbc5c6461 -
次にWEBサーバにHTMLファイルを配置します。
- ここではコマンドを使って
index.htmlファイルを作成していますが、テキストエディタ等、別の方法で作成してもらっても問題ないです。
index.htmlを作成→配置echo "palette code" > index.html - ここではコマンドを使って
-
最後にブラウザを起動し「http://localhost:8080」にアクセスしてください。
すると、前手順で作成→配置したHTMLファイルが表示されると思います。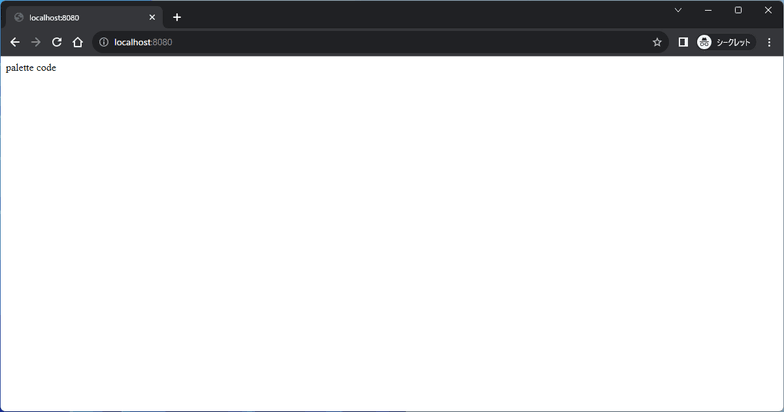
-
いかがでしょうか。Dockerを使えば、あっという間にWEBサーバを構築できることが体感できたのではないでしょうか。
-
最後にWEBサーバのコンテナを停止→削除して、ハンズオンを終了したいと思います。以下のコマンドを実行してください。
- さきほど作成した
index.htmlも削除しておいてください。
WEBサーバコンテナ停止docker container stop my-apache-app実行結果例my-apache-appWEBサーバコンテナ削除docker container rm my-apache-app実行結果例my-apache-app - さきほど作成した
参考情報
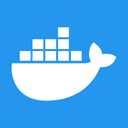
コメント