環境変数とPATHについて解説する

環境変数とは
- 環境変数は、OS(オペレーティングシステム)上で動作するプログラムが参照することができる変数のことです。
- 環境変数は、(プログラムから参照されることで)プログラムの挙動や設定を変更するために利用されます。
- 環境変数は、Windows、Mac、Linux(Debian系、RedHat系)、などの各OSに存在します。
- 環境変数は、最初から用意されているものがありますが、自分で任意の値を追加することも可能です。
環境変数の中身を確認する
- ここでは環境変数の中身を確認する方法 についてOS毎に説明します。
- Windows11
- Windows10
- Mac
動作確認環境
- Windows 11 Home
手順
-
いくつか確認する方法がありますが、ここでは「コマンドプロンプト」を利用する方法について説明します。
-
タスクバーの検索ボックスにて「コマンドプロンプト」で検索すると「コマンドプロンプト」が表示されるのでクリックします。
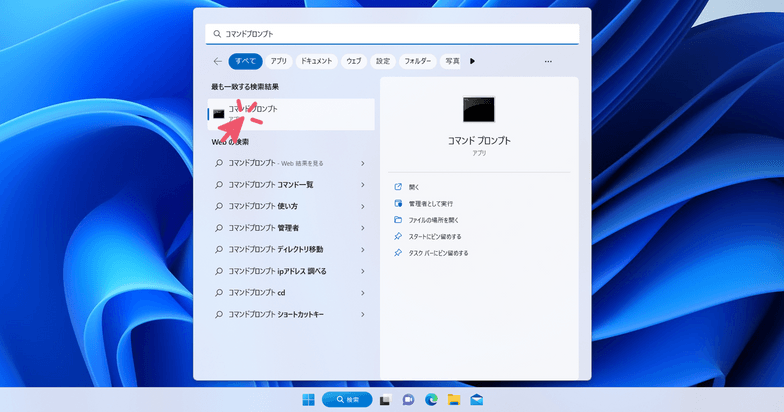
-
「コマンドプロンプト」を起動したら、以下のコマンドを実行します。
実行内容set -
実行すると、以下のような結果が表示されます。この表示されている内容が環境変数の中身です。 1行ずつ 環境変数の名前=環境変数の値 の形式で表示されています。
実行結果ALLUSERSPROFILE=C:\ProgramData APPDATA=C:\Users\username\AppData\Roaming asl.log=Destination=file CommonProgramFiles=C:\Program Files\Common Files CommonProgramFiles(x86)=C:\Program Files (x86)\Common Files CommonProgramW6432=C:\Program Files\Common Files COMPUTERNAME=DESKTOP-C8PB7U9 (以下省略) -
例えば以下の場合は、
ALLUSERSPROFILEという環境変数にC:\ProgramDataという値が設定されていることを意味しています。ALLUSERSPROFILE=C:\ProgramData -
以上が、環境変数の中身を確認する手順です。
PATHとは
-
PATHとは、OSが最初から用意している環境変数の中のひとつです。 PATHには「プログラムファイルを検索させたい場所」を設定します。 といってもきちんと伝わらないと思うので、今回はWindowsでの実例を踏まえて、PATHの役割について説明したいと思います。
-
例えば、仮に以下の場所に
java.exe(Javaプログラムファイル)があったとします。java.exeのファイルパスC:\Users\username\AppData\Local\Programs\jdk\18.0.1.1\bin\java.exe -
ここで例えば、「コマンドプロンプト」からCドライブ直下で
java --versionと実行してみます。 すると「コマンドプロンプト」はjavaコマンドの場所を特定できず、以下のとおりのエラーとなってしまいます。PATHが未設定の場合(プログラムファイル格納フォルダ外)C:\>java -version 'java' は、内部コマンドまたは外部コマンド、 操作可能なプログラムまたはバッチ ファイルとして認識されていません。 -
次に
java.exeが格納されているフォルダでjava --versionを実行してみます。 すると今度はプログラムの場所の特定することができ、以下のとおり実行結果が表示されます。PATHが未設定の場合(プログラムファイル格納フォルダ)C:\>cd C:\Users\username\AppData\Local\Programs\jdk\18.0.1.1\bin C:\Users\username\AppData\Local\Programs\jdk\18.0.1.1\bin>java -version java version "18.0.1.1" 2022-04-22 Java(TM) SE Runtime Environment (build 18.0.1.1+2-6) Java HotSpot(TM) 64-Bit Server VM (build 18.0.1.1+2-6, mixed mode, sharing) -
つまりプログラムファイル(今回は
javaコマンド)が格納されているフォルダであれば、該当コマンドが実行することができるということです。Note厳密に言えば、格納フォルダ外からでも、以下のようにプログラムファイルをフォルダパスフォルダも含めたフルパス指定すれば、プログラムの場所を特定し、正常に実行することができます。 -
つづいて、今度はPATHに
javaコマンドの場所が以下のように設定されていた場合、さきほどの結果はどうなるでしょうか。PATHの設定内容(一部)Path=C:\Users\username\AppData\Local\Programs\jdk\18.0.1.1\bin -
先程と同様に「コマンドプロンプト」からCドライブ直下で
java --versionと実行してみます。 すると今度はエラーとならず、以下のとおり実行結果が表示されます。PATHが設定済の場合C:\>java -version java version "18.0.1.1" 2022-04-22 Java(TM) SE Runtime Environment (build 18.0.1.1+2-6) Java HotSpot(TM) 64-Bit Server VM (build 18.0.1.1+2-6, mixed mode, sharing) -
つまりコマンドプロンプトは、PATHに設定されているJavaプログラムファイルの格納場所を検索して特定することでできたということです。
-
PATHはこのような性質を持っているため、コマンドプロンプトからよく実行されるコマンドのプログラムファイル格納場所を設定して利用します。
PATHを設定する(PATHを通す)
-
PATHを通すという表現をよく目にすることがあるかもしれません。これはPATHに値を設定することを意味します。この章では、OSごとにPATHに値を設定する方法を説明します。
Note今回はPATHの設定方法について説明しますが、他の環境変数の設定も同様の方法で設定可能です。
- Windows11
- Windows10
- Mac
動作確認環境
- Windows 11 Home
手順
-
タスクバーの検索ボックスにて「環境変数」で検索すると「システム環境変数の編集」が表示されるのでクリックします。
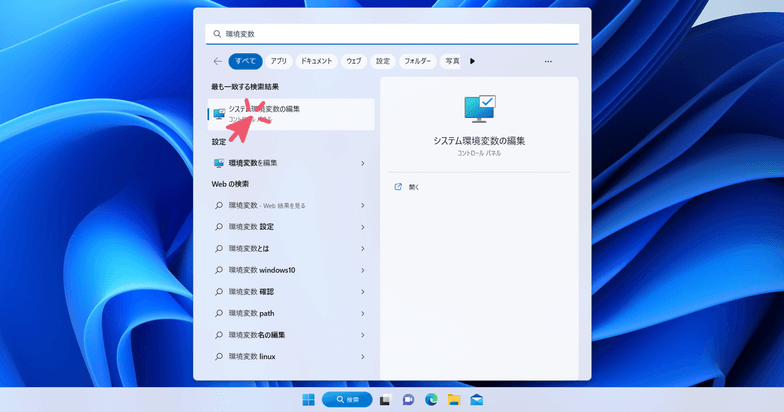
-
環境変数ダイアログが表示されるので変更したい環境変数を選択します。今回はPATHを設定するので「Path」を選択し「編集」ボタンをクリックします。
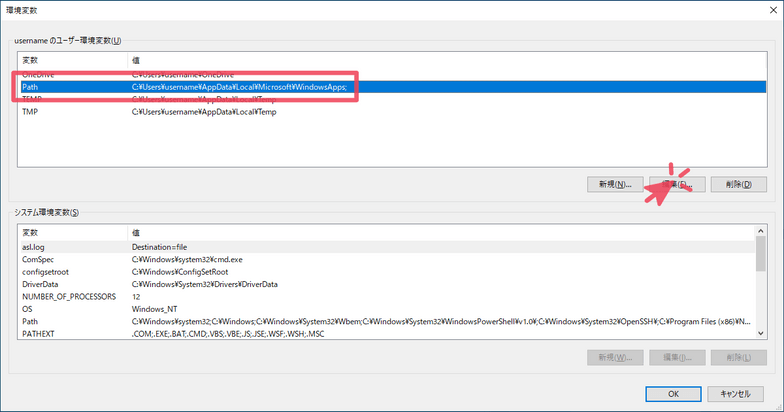
-
今回はPATHを追加設定していきます。「新規」ボタンをクリックすると値が設定できるようになるので、PATHを通したい場所を入力し「OK」ボタンをクリックします。
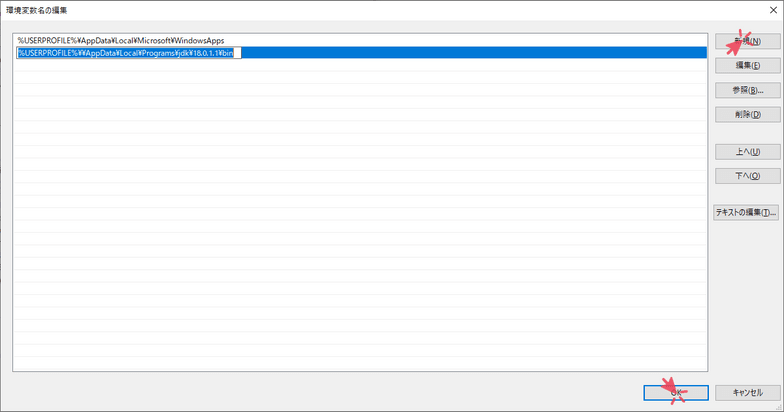
-
すると「Path」の部分に今回追加した値が追記されていることが確認できます。問題なければ「OK」をクリックして完了です。「Path」は
設定値;設定値;設定値;...の形式で、セミコロン区切りで複数の設定値(場所) が設定していきます。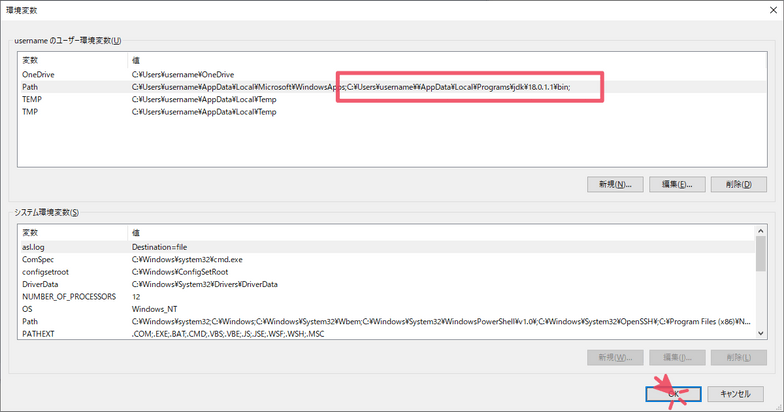
-
以上がPATHに値を設定する方法です。
コメント