【初心者向け】Windowsコマンドプロンプトとは?基本操作・便利コマンド10選・注意点を徹底解説
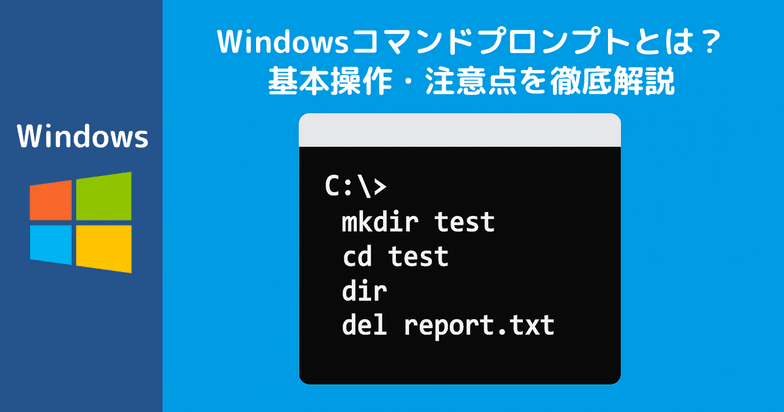
- この記事のポイント
- コマンドプロンプトとは何か?
- コマンドプロンプトの起動方法
- コマンドプロンプトの基本構造を理解しよう
- 基本コマンド10選(初心者がまず覚えるべき操作)
- 応用例:複数コマンドをまとめて実行
- よく使う便利なショートカットキー
- PowerShellとの違い
- 参考情報
この記事のポイント
-
コマンドプロンプトは 黒い画面で操作するWindowsの管理ツール です。
-
GUI(マウス操作)ではできない細かな制御も、コマンドなら実行できます。
-
フォルダ移動・ファイル操作などをコマンドで実行できます。
-
PowerShellとの違いを理解しておくと、活用の幅が広がります。
コマンドプロンプトとは何か?
コマンドプロンプト(Command Prompt)とは、文字入力によってWindowsを操作できるツールです。
通常、私たちはマウスでクリックしてフォルダを開いたり、ファイルをコピーしたりしますが、コマンドプロンプトを使うと文字(コマンド)だけで同じことを実現できます。
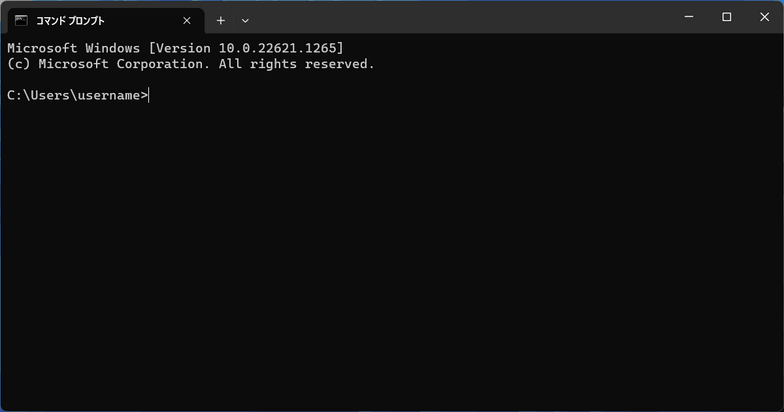
黒い画面に白い文字で操作するため、一見すると難しそうに感じますが、基本を覚えれば非常に便利です。
特に、トラブルシューティング・バッチ処理・システム管理など、上級ユーザーにとっても有用なツールです。
コマンドプロンプトの起動方法
アプリの検索ボックスで「コマンドプロンプト」または「cmd」と検索すると「コマンドプロンプト」が表示されるので選択して起動します。
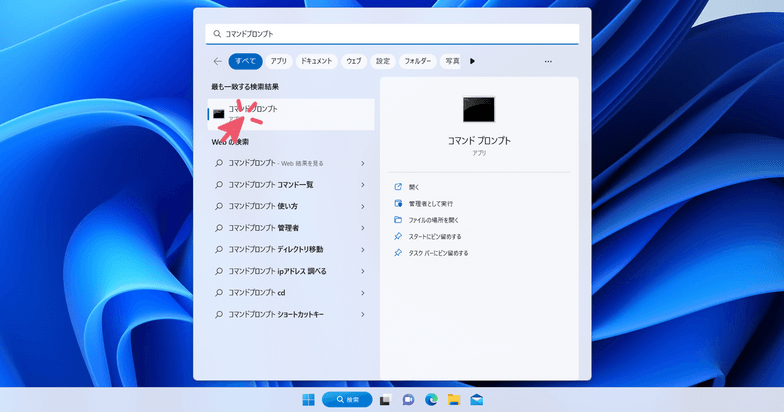
すると以下のとおりコマンドプロンプトが起動します(画面に表示されている文字は環境によって異なります)。
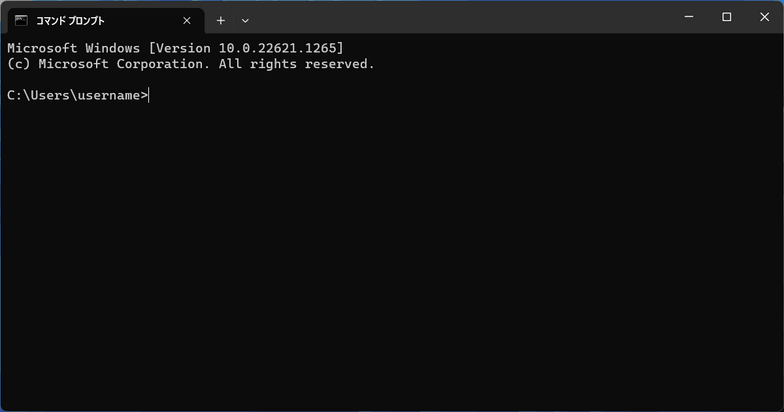
コマンドプロンプトの基本構造を理解しよう
本章ではコマンドプロンプト画面の見方とコマンドプロンプトの操作方法について解説します。
コマンドを実行するときに見るべき場所は、下図の赤枠部分です。
>より左部分は現在のフォルダパス(=カレントフォルダパス)が表示されています。下図だとC:\Users\usernameの部分です。>より右部分は入力コマンドを表示するエリアです。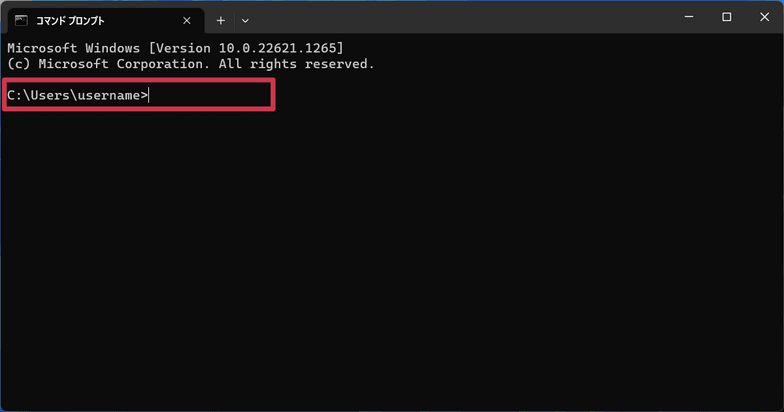
試しにコマンドを入力して実行してみます。コマンドを実行するためには、コマンド内容を入力 → Enterキーを押してコマンド実行 です。
ここでは、cd ..と入力しEnterキーを押してコマンドを実行します。すると以下のとおり表示内容が変わったはずです。
(cd ..コマンドの意味については後述します。)
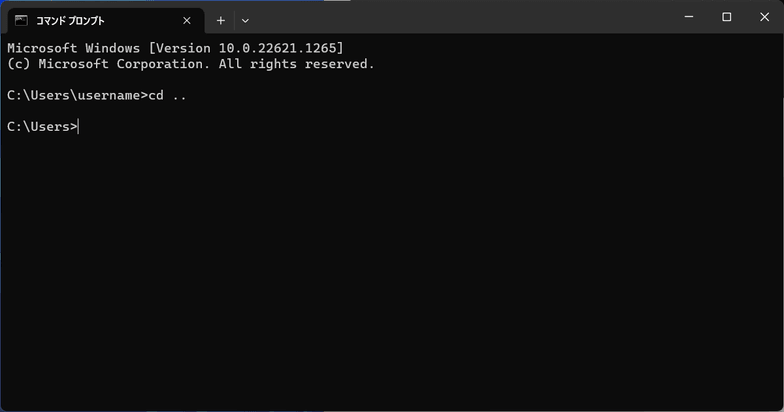
赤枠が現在の入力行で、ここにコマンドを入力できます。
>より左部分を見てください。カレントフォルダパスが変更されています(1つ前の手順に比べて1つ上の階層に移動している)。
これは1つ前の手順でコマンドを実行した結果、カレントフォルダパスが変更されたことを意味しています。
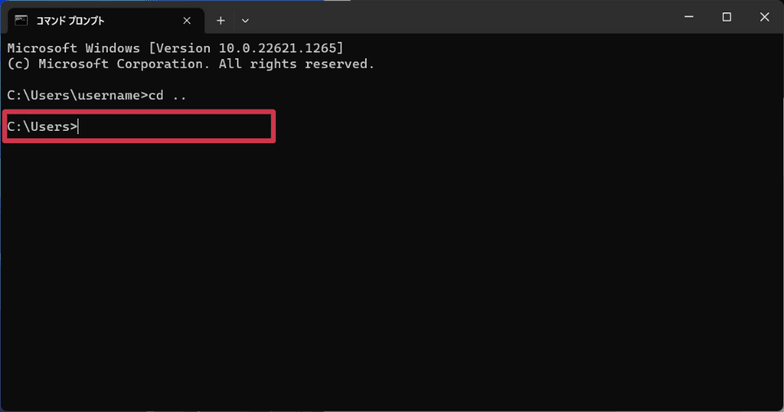
次にverと入力しEnterキーを押します。以下のとおりの表示になるはずです。
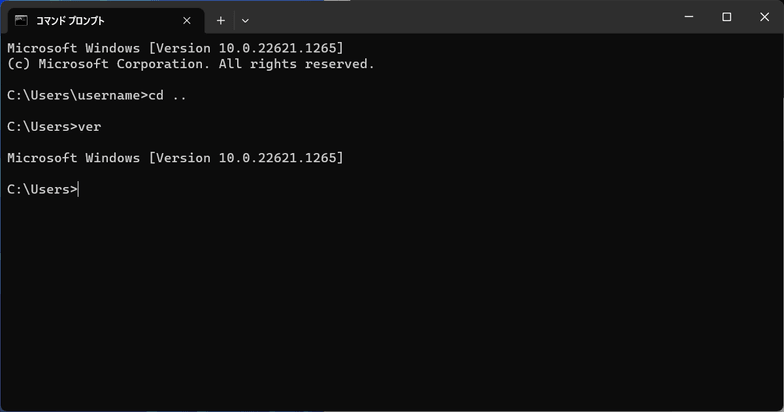
C:\Users>verの下に表示されたMicrosoft Windows [Version 10.0.22621.1265]の部分はverコマンドの実行結果です。
(verコマンドは「Windows のバージョンを表示する」コマンドです。)
コマンドを実行する場合、コマンドに対してパラメータを指定することができます。
実は前手順で実行したcd ..の..部分こそがパラメータになります。つまりcd ..は「cdコマンドに..というパラメータを指定して実行している」ことになります。
コマンドプロンプトでコマンドを実行する流れについては以上です。
基本コマンド10選(初心者がまず覚えるべき操作)
動作確認環境
- Windows 11 Home
コマンド解説
本章では、コマンドプロンプトを利用する上で最低限把握しておくべき基本コマンドについて解説します。
この後の説明で出てくるパラメータについてですが、本章では基本的な内容に絞って解説しています。
| コマンド | 説明 |
|---|---|
cd |
フォルダ移動 |
dir |
ファイル/フォルダ一覧表示 |
tree |
ファイル・フォルダ階層表示 |
mkdir |
フォルダ作成 |
rmdir |
フォルダ削除 |
type |
ファイル表示 |
copy |
ファイルコピー |
del |
ファイル削除 |
cls |
画面表示情報を消去 |
help |
ヘルプ表示 |
下記のタブをクリックすると、各コマンドの解説内容が表示されます。
- cd
- dir
- tree
- mkdir
- rmdir
- type
- copy
- del
- cls
- help
cdコマンドは、フォルダを移動(カレントフォルダを変更)するコマンドです。
cdは「change directory」の略です。
cd [/d] [ドライブ名:][フォルダパス]| パラメータ | パラメータ例 | 説明 |
|---|---|---|
| /d ドライブ名: | /d D: | 移動先のフォルダのドライブ名を指定する場合に利用します。 |
| フォルダパス | \Windows\System\ | 移動先のフォルダパスを指定します。「絶対パス」「相対パス」のいずれも指定可能です。 |
例1:パラメータに「相対パス」を指定し実行すると、指定したフォルダに移動します。
C:\work>cd temp
C:\work\temp>例2:パラメータに..を指定し実行すると、ひとつ上のフォルダに移動します。
C:\Windows\System>cd ..
C:\Windows>例3:パラメータに/d D:を指定し実行すると、Dドライブ直下に移動します。
C:\work>cd /d D:
D:\>応用例:複数コマンドをまとめて実行
コマンドプロンプトでは、複数のコマンドを「&&」で連結できます。
cd /d D: && mkdir test && cd test上記を1行で実行すれば、Dドライブ直下に「test」フォルダを作成し、「test」フォルダ内に移動します。
よく使う便利なショートカットキー
本章ではコマンドプロンプトのよく使う便利なショートカットキーについて解説します。
| ショートカットキー | 操作内容 |
|---|---|
| ↑キー | 前回コマンド履歴を呼び出す |
| Tabキー | パス入力補完 |
| F7キー | 実行履歴から再実行 |
下記のタブをクリックすると、各ショートカットキーの解説内容が表示されます。
- ↑キー
- Tabキー
- F7キー
↑キーを押すことで以前入力したコマンド内容を、入力された状態で表示することができます。
C:\work>tree
C:.
├─temp1
└─temp2
C:\work>cd temp1
C:\temp1>
C:\temp1> cd temp1
C:\temp1> tree
上記のとおり、↑キーを押すたびに過去実行したコマンド内容を遡って表示することができます。
PowerShellとの違い
Windowsにはもうひとつ、「PowerShell」という強力なコマンドツールがあります。
コマンドプロンプトとの違いを簡単に整理しておきましょう。
| 項目 | コマンドプロンプト | PowerShell |
|---|---|---|
| 操作方式 | 文字入力(基本コマンド中心) | スクリプト・オブジェクト操作が可能 |
| 拡張性 | 低い | 高い(スクリプト自動化が容易) |
| 対応コマンド | 古くからのDOSコマンド | PowerShell コマンドレット(Get-Commandなど) |
| 対象ユーザー | 初心者〜中級者 | 中級者〜上級者 |
最初はコマンドプロンプトで慣れ、次第にPowerShellを学ぶのがおすすめです。
参考情報
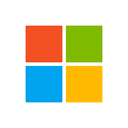
コメント